
文章一:使用PS钢笔选中后怎么抠图?
摘要:本文将介绍使用PS钢笔选中后如何进行抠图的方法和技巧,包括如何使用钢笔工具进行路径绘制、如何使用磁性套索工具选中路径、如何使用遮罩功能进行抠图等。
一、使用钢笔工具进行路径绘制
1、打开需要抠图的图片,选择钢笔工具。
2、在图片上用钢笔工具绘制出需要抠图的路径,可以通过调整曲线控制点来使路径更加平滑。
3、绘制完成后,右键单击路径,选择“制作选区”。
4、在弹出的选区对话框中,可以选择抠图的精度和平滑度,然后点击确定。
5、此时图片中被选中的区域就可以进行抠图了。
二、使用磁性套索工具选中路径
1、打开需要抠图的图片,选择磁性套索工具。
2、在图片上点击一下,然后开始拖动,套索工具会自动吸附到图片上的边缘,形成一个路径。
3、当需要改变方向时,可以按下Alt键,然后重新点击,重新开始绘制路径。
4、当路径绘制完成后,右键单击路径,选择“制作选区”。
5、在弹出的选区对话框中,可以选择抠图的精度和平滑度,然后点击确定。
6、此时图片中被选中的区域就可以进行抠图了。
三、使用遮罩功能进行抠图
1、打开需要抠图的图片,选择钢笔工具或磁性套索工具,绘制出需要抠图的路径。
2、在路径选中状态下,点击图层面板中的“添加遮罩”按钮。
3、此时图片中被选中的区域就被遮罩起来了,可以通过调整遮罩的参数来达到更好的抠图效果。
4、如果需要调整抠图的边缘,可以选择“遮罩边缘”工具,然后通过调整边缘的形状和大小来达到更好的效果。
总结:以上就是使用PS钢笔选中后进行抠图的方法和技巧,希望对大家有所帮助。
文章二:PS钢笔选中后如何进行精细抠图?
摘要:本文将介绍如何使用PS钢笔选中后进行精细抠图的方法和技巧,包括如何使用钢笔工具进行路径绘制、如何使用磁性套索工具选中路径、如何使用遮罩功能进行抠图等。
一、使用钢笔工具进行路径绘制
1、打开需要抠图的图片,选择钢笔工具。
2、在图片上用钢笔工具绘制出需要抠图的路径,可以通过调整曲线控制点来使路径更加平滑。
3、绘制完成后,右键单击路径,选择“制作选区”。
4、在弹出的选区对话框中,可以选择抠图的精度和平滑度,然后点击确定。
5、此时图片中被选中的区域就可以进行抠图了。
二、使用磁性套索工具选中路径
1、打开需要抠图的图片,选择磁性套索工具。
2、在图片上点击一下,然后开始拖动,套索工具会自动吸附到图片上的边缘,形成一个路径。
3、当需要改变方向时,可以按下Alt键,然后重新点击,重新开始绘制路径。
4、当路径绘制完成后,右键单击路径,选择“制作选区”。
5、在弹出的选区对话框中,可以选择抠图的精度和平滑度,然后点击确定。
6、此时图片中被选中的区域就可以进行抠图了。
三、使用遮罩功能进行抠图
1、打开需要抠图的图片,选择钢笔工具或磁性套索工具,绘制出需要抠图的路径。
2、在路径选中状态下,点击图层面板中的“添加遮罩”按钮。
3、此时图片中被选中的区域就被遮罩起来了,可以通过调整遮罩的参数来达到更好的抠图效果。
4、如果需要调整抠图的边缘,可以选择“遮罩边缘”工具,然后通过调整边缘的形状和大小来达到更好的效果。
总结:以上就是使用PS钢笔选中后进行精细抠图的方法和技巧,希望对大家有所帮助。
文章三:PS钢笔选中后如何快速抠图?
摘要:本文将介绍如何使用PS钢笔选中后进行快速抠图的方法和技巧,包括如何使用钢笔工具进行路径绘制、如何使用磁性套索工具选中路径、如何使用快速选择工具进行抠图等。
一、使用钢笔工具进行路径绘制
1、打开需要抠图的图片,选择钢笔工具。
2、在图片上用钢笔工具绘制出需要抠图的路径,可以通过调整曲线控制点来使路径更加平滑。
3、绘制完成后,右键单击路径,选择“制作选区”。
4、在弹出的选区对话框中,可以选择抠图的精度和平滑度,然后点击确定。
5、此时图片中被选中的区域就可以进行抠图了。
二、使用磁性套索工具选中路径
1、打开需要抠图的图片,选择磁性套索工具。
2、在图片上点击一下,然后开始拖动,套索工具会自动吸附到图片上的边缘,形成一个路径。
3、当需要改变方向时,可以按下Alt键,然后重新点击,重新开始绘制路径。
4、当路径绘制完成后,右键单击路径,选择“制作选区”。
5、在弹出的选区对话框中,可以选择抠图的精度和平滑度,然后点击确定。
6、此时图片中被选中的区域就可以进行抠图了。
三、使用快速选择工具进行抠图
1、打开需要抠图的图片,选择快速选择工具。
2、在图片上用快速选择工具选择需要抠图的区域,可以通过调整工具的大小和容差来达到更好的效果。
3、当选择完成后,右键单击选区,选择“制作选区”。
4、在弹出的选区对话框中,可以选择抠图的精度和平滑度,然后点击确定。
5、此时图片中被选中的区域就可以进行抠图了。
总结:以上就是使用PS钢笔选中后进行快速抠图的方法和技巧,希望对大家有所帮助。
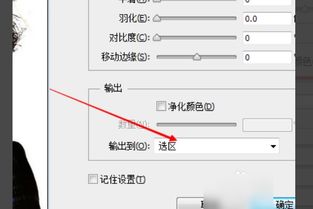









发表评论