
文章一:word怎么从第二页开始设置页码为1?
摘要:在Word中,我们经常需要设置页码,但有时候需要从第二页开始设置页码为1。那么怎么实现呢?本文将详细介绍Word如何从第二页开始设置页码为1。
一、设置分节符
1、首先打开Word文档,在需要从第二页开始设置页码的页面,点击鼠标光标定位到页面底部。
2、然后在“页面布局”选项卡中,点击“分节符”按钮,在下拉菜单中选择“下一页”。
3、这时,页面就被分成了两个部分,光标在下一页的第一行。
二、设置页码
1、在下一页的第一行,点击鼠标光标定位到页面底部。
2、然后在“插入”选项卡中,点击“页码”按钮,在下拉菜单中选择“格式页码”。
3、在弹出的“页码格式”对话框中,选择“从1开始编号”,并勾选“不显示页码”。
4、然后点击“确定”按钮,就可以看到下一页的页码从1开始编号了。
三、调整页眉页脚
1、在下一页的第一行,点击鼠标光标定位到页面底部。
2、然后在“插入”选项卡中,点击“页眉”或“页脚”按钮,在下拉菜单中选择“编辑页眉”或“编辑页脚”。
3、在页眉或页脚中插入页码,可以选择在左侧、居中或右侧插入。
4、完成后,点击“关闭页眉和页脚”按钮,就可以看到从第二页开始的页码为1了。
文章二:如何在Word中从第二页开始设置页码为1?
摘要:在Word中,我们经常需要设置页码,但有时候需要从第二页开始设置页码为1。那么怎么实现呢?本文将详细介绍Word如何从第二页开始设置页码为1。
一、设置分节符
1、首先打开Word文档,在需要从第二页开始设置页码的页面,点击鼠标光标定位到页面底部。
2、然后在“页面布局”选项卡中,点击“分节符”按钮,在下拉菜单中选择“下一页”。
3、这时,页面就被分成了两个部分,光标在下一页的第一行。
二、设置页码
1、在下一页的第一行,点击鼠标光标定位到页面底部。
2、然后在“插入”选项卡中,点击“页码”按钮,在下拉菜单中选择“格式页码”。
3、在弹出的“页码格式”对话框中,选择“从1开始编号”,并勾选“不显示页码”。
4、然后点击“确定”按钮,就可以看到下一页的页码从1开始编号了。
三、调整页眉页脚
1、在下一页的第一行,点击鼠标光标定位到页面底部。
2、然后在“插入”选项卡中,点击“页眉”或“页脚”按钮,在下拉菜单中选择“编辑页眉”或“编辑页脚”。
3、在页眉或页脚中插入页码,可以选择在左侧、居中或右侧插入。
4、完成后,点击“关闭页眉和页脚”按钮,就可以看到从第二页开始的页码为1了。
文章三:Word如何从第二页开始设置页码为1?
摘要:在Word中,我们经常需要设置页码,但有时候需要从第二页开始设置页码为1。那么怎么实现呢?本文将详细介绍Word如何从第二页开始设置页码为1。
一、设置分节符
1、首先打开Word文档,在需要从第二页开始设置页码的页面,点击鼠标光标定位到页面底部。
2、然后在“页面布局”选项卡中,点击“分节符”按钮,在下拉菜单中选择“下一页”。
3、这时,页面就被分成了两个部分,光标在下一页的第一行。
二、设置页码
1、在下一页的第一行,点击鼠标光标定位到页面底部。
2、然后在“插入”选项卡中,点击“页码”按钮,在下拉菜单中选择“格式页码”。
3、在弹出的“页码格式”对话框中,选择“从1开始编号”,并勾选“不显示页码”。
4、然后点击“确定”按钮,就可以看到下一页的页码从1开始编号了。
三、调整页眉页脚
1、在下一页的第一行,点击鼠标光标定位到页面底部。
2、然后在“插入”选项卡中,点击“页眉”或“页脚”按钮,在下拉菜单中选择“编辑页眉”或“编辑页脚”。
3、在页眉或页脚中插入页码,可以选择在左侧、居中或右侧插入。
4、完成后,点击“关闭页眉和页脚”按钮,就可以看到从第二页开始的页码为1了。
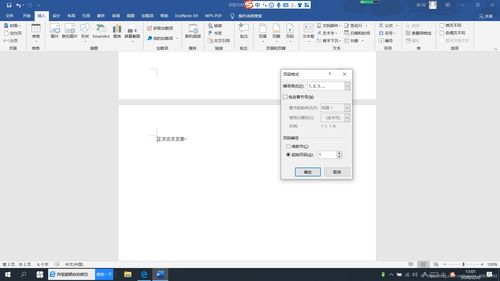




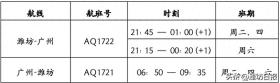



发表评论